회사와 집에서 간단한 코드를 작성할때 vscode를 사용하는데
각 위치에서마다 플러그인을 다시 설치해야하고 설정이 달라 매번 변경해어야 했다.
vscode의 플러그인을 동기화 할수 있는게 있나 찾다가 Settings Sync 플러그인을 찾아 설치하게 됐다.
Settings Sync를 사용하면 한곳에서 vscode 플러그인과 설정을 변경후 설정값을 git의 gist 에 업로드를 하게된다.
그 이후 사용하려는 PC에서 Settings Sync를 설정 해놓으면 gist 에 업로드한 설정파일을 다운로드하여 항상 같은 플러그인과 설정파일을 적용할수 있다.
Settings Sync 셋팅방법.
* 업로드 설정
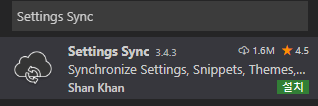
플러그인 검색창에 Settings Sync를 검색하고 설치한다.
Git의 access token과 gist id를 먼저 생성하자.
Git Access Token 생성
Git 접속 후 아래의 경로로 이동한다.
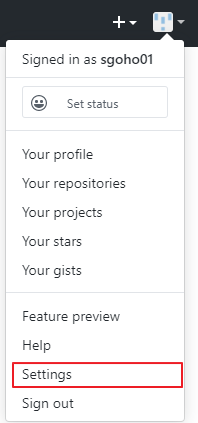
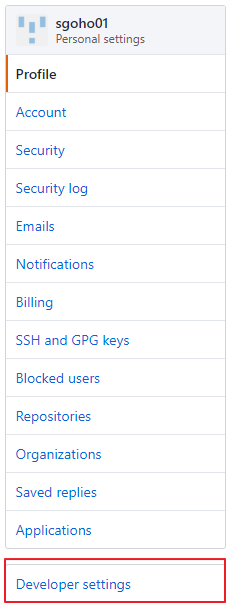
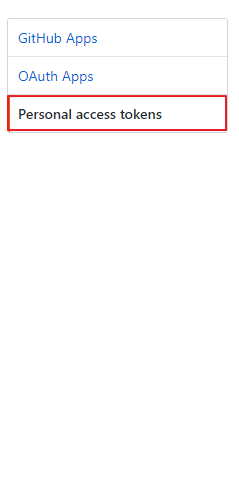
Generate new token을 클릭하여 새로운 토큰을 생성한다.
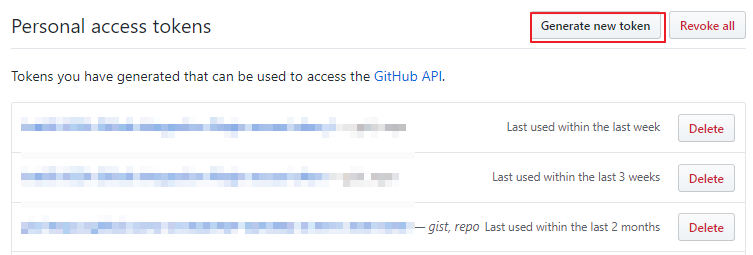
토큰 생성시 gist를 체크하여 생성한다.
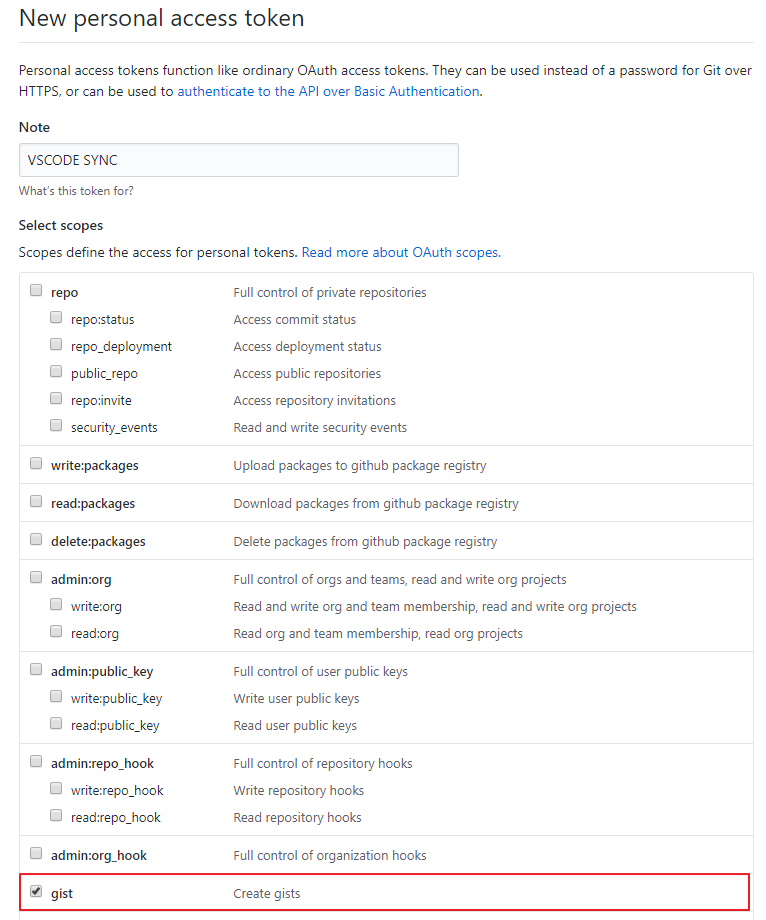
생성이 된 후 토큰값이 나오는데 해당 페이지를 벗어나면 다시 볼수 없으니 따로 적어놓도록 하자.
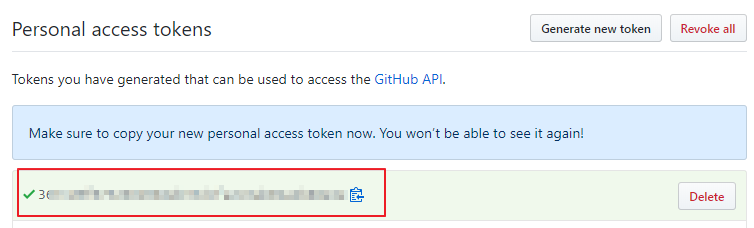
Gist Id 생성
https://gist.github.com/로 접속하여 gist id를 생성한다.
내용은 나중에 새로 작성되니 임의로 아무거나 입력해준다.
입력 후 create secret gist로 gist id를 생성한다.
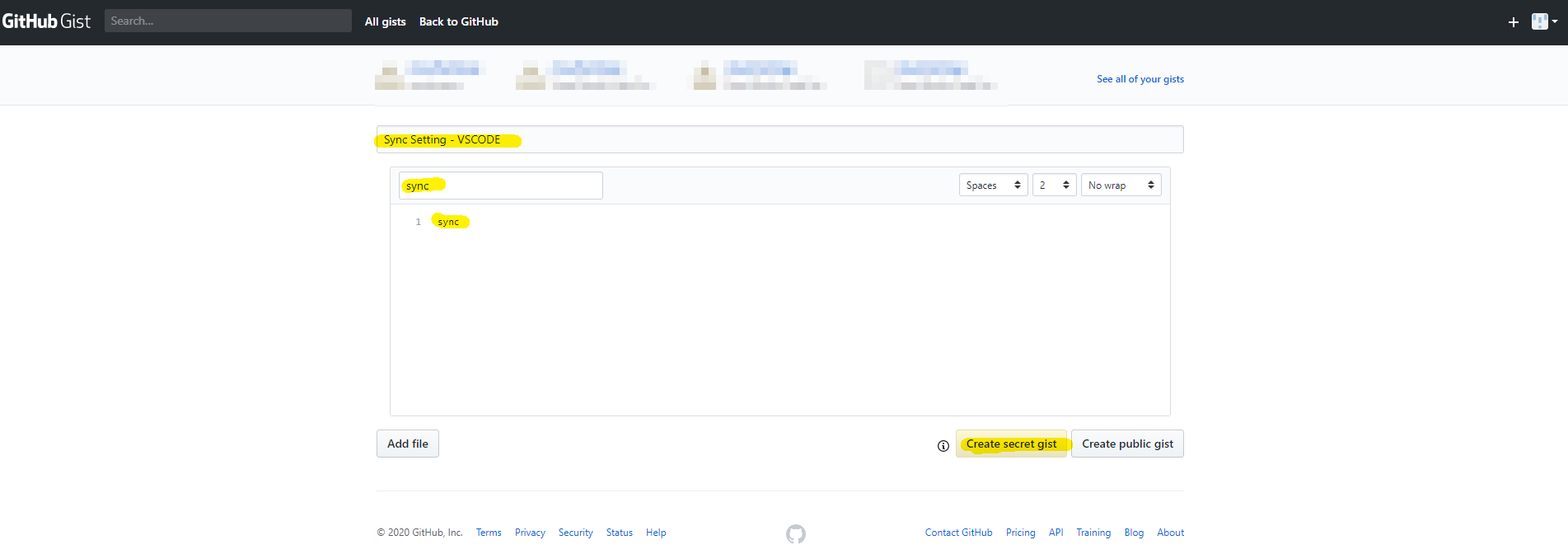
생성이 완료되면 주소창에 gist id를 확인 할 수 있다.

다시 vscode로 돌아와
단축키 <Ctrl + Shift + P>로 sync를 검색 후 <Sync: 업데이트/업로드 설정>을 클릭한다.
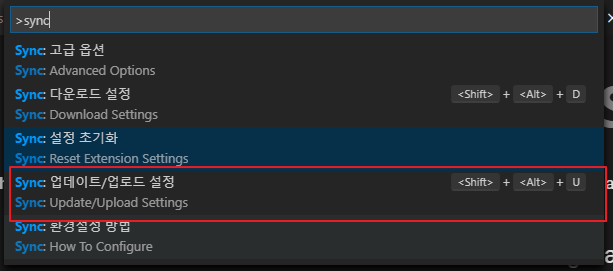
그럼 아래와 같은 화면이 나오는데 EDIT CONFIGURATION을 클릭한다.
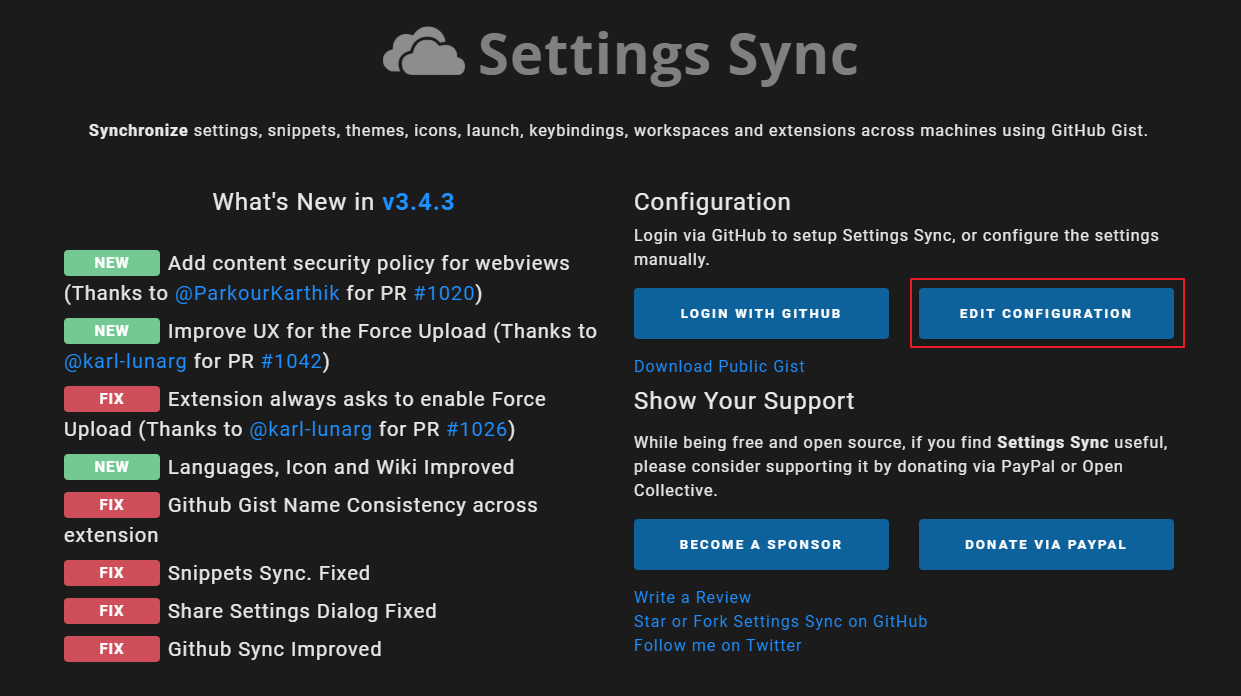
만약 위 화면이 나오지 않는다면 아까 검색화면에서 고급옵션을 클릭 한 후 설정 열기에 들어간다.


설정값을 입력하는 화면에서 Gist ID와 엑세스 토큰 입력칸에 아까 발급받은 gist id와 토큰을 입력한다.
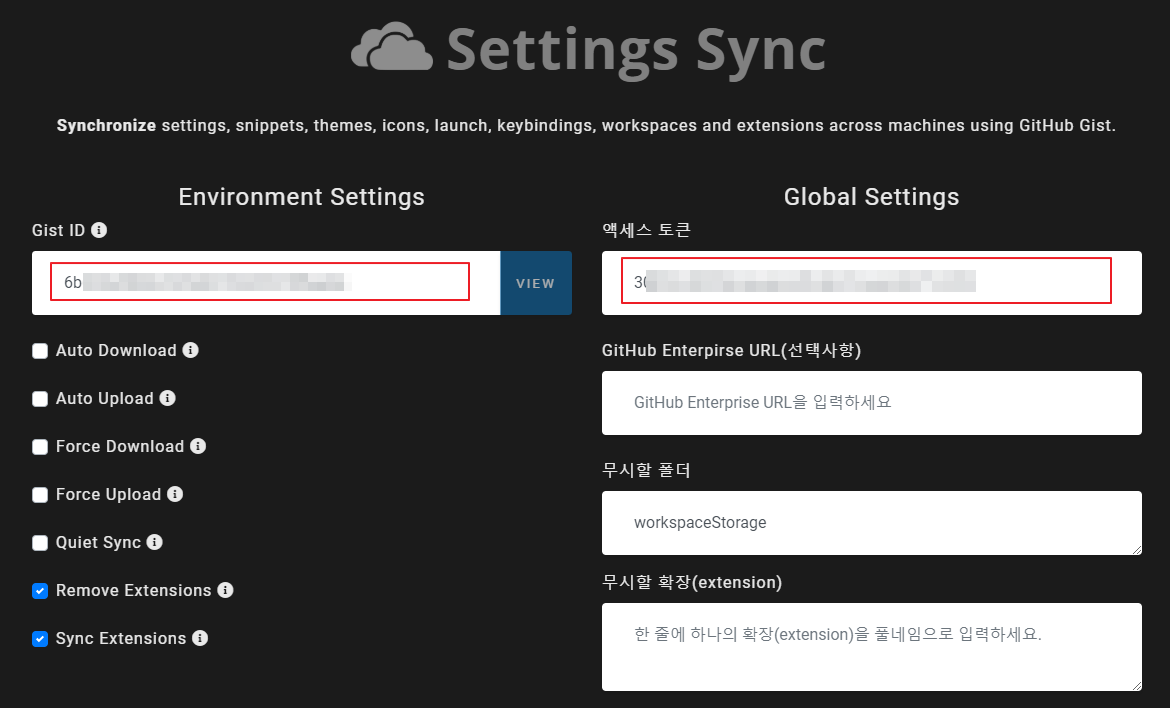
이후 저장이 된 후 <Alt + Shift + U>를 클릭하여 설정 정보를 업로드한다.
업로드가 완료되면 하단에 업로드완료 메시지가 나타날것이다.
위 작업이 완료되면 설정 업로드는 완료되었다.
* 다운로드 설정
다운로드할 pc에서도 업로드 설정과 동일하게 Settings Sync 를 다운받은 후 설정으로 들어가 gist id, 토큰을 설정해준다.
다운로드 시에는 <Alt + Shift + D>를 클릭하여 설정파일을 다운로드 할 수 있다.
위 설정을 마치고 나면 어느 pc에서나 같은 플러그인과 설정파일을 사용 할 수 있다.
댓글